Are you unsure of how to print on your Mac? We’ve prepared for you in this simple-to-follow tutorial.
Key TAKEAWAYS
- Printing and setting up on the Mac is straightforward. Simply connect your printer, install the software, then choose the document you wish to print.
- Select File > Print in the menu bar or Print using the Cmd + P shortcut keyboard to print. Select the printer and then press Print. The printer will begin printing instantly.
- Print multiple copies, alter your paper’s size on your Mac, and save PDF files of documents directly via your Print menu.
If you’re brand new to macOS, it’s possible that you won’t be able to print a document immediately. It’s fairly simple to print the physical copy. We’ll help you print from your Mac.
While editing and reading documents on your Mac’s display may be convenient, printing the document is the best way to look at its weaknesses and prevent distractions to your computer. Printing is also a great way to keep documents safe, avoid dead links, and take breaks from your screen.
Printing Settings on Mac Mac
The first step in printing anything on the Mac is to get a Mac and a printer. After that, you must connect them. It’s fairly easy to connect both wireless and wired printers to your Mac, and the system will save every printer you’ve connected to in the future.
Once you’ve connected your printer to your Mac and downloaded its software, all you need is some sort of Print. Printing is possible from all applications running on your Mac, So the options are extensive.
Print the text of a document created using Pages or Word, an article or article you’ve read through Safari, or a recipe you wrote up or discovered in Google Chrome. Printing PDFs from Preview as well as a worksheet using Excel as well as Numbers.
The Printing Process on Macs? Mac
The following steps are easy once you’ve identified what you’d like to print. This is what you should follow:
On the document or the page you wish to print, choose “File > Print” from the menu bar. You can also type Cmd+P in nearly every Mac program.
- It will open the Print menu and be displayed. Choose the printer you want to print from within the Printer dropdown menu.
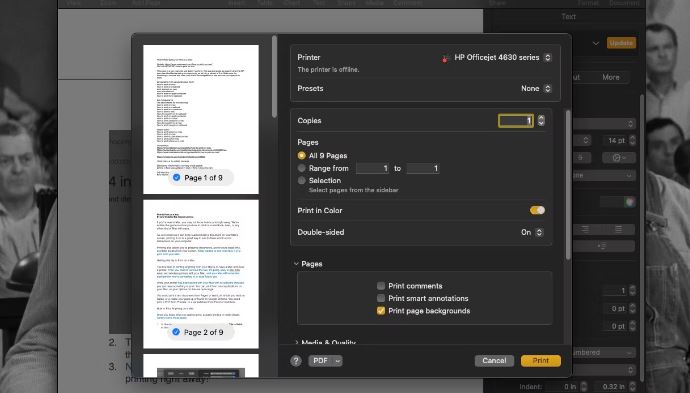
- Then click on the print button.
Anything you’d like to print must be printed as soon as possible!
The Best Way to Print Many Copies from your Mac
Certain printers can also function as copiers. If yours isn’t or you don’t want to set up that option, creating multiple copies of what you wish to print using the print menu available on your Mac is possible. How to do this:
- Start the print menu using the File menu, then Print or press Cmd + Print on your keyboard.
- Click the up Arrow next to the Copies box to increase the number of copies you wish to print in one go, or enter the number of copies you’d like to print into the box.
- Then, select “Print” to print that numerous copies.
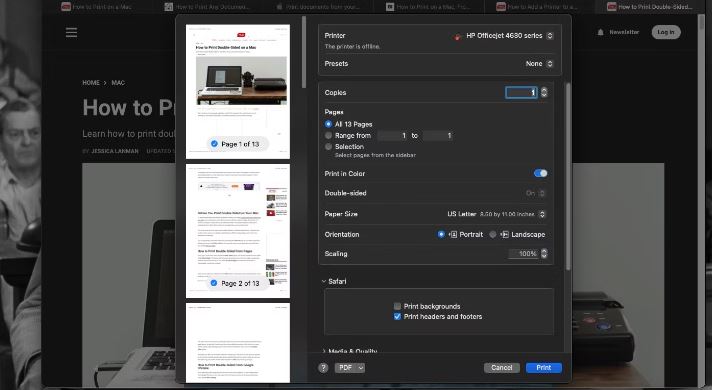
- It is also possible to Print both sides of the paper using your Mac If you want to reduce paper usage while printing several copies of something.
How do you print to various Sizes of Paper on Mac Mac?
- Most of the time, you’ll find that your Mac will presume you’re printing to Letter-size printer paper. This is paper that measures 8.5 By 11 inches.
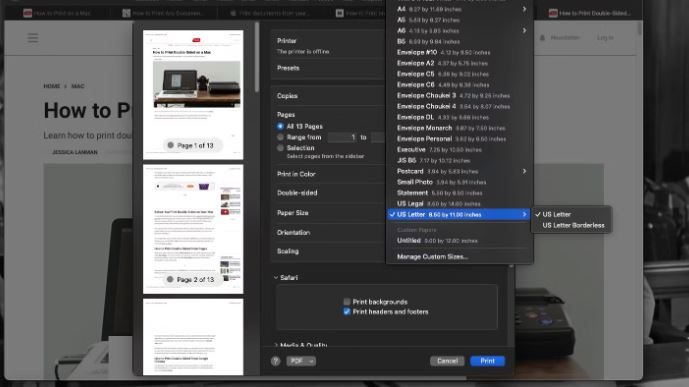
- If you’re planning to print on Legal dimension paper (8.5 by 14 inches) or photo paper (4 by 6 inches), You’ll need to change the options on the Mac prior to hitting Print. The steps to do this are as follows:
- For the print option, you will have to scroll down until you reach the paper-size dropdown menu. If you don’t see the Paper Size, then expand your Paper Handling header. Switch the switch to Scale to fit the Paper Size, and then click the Destination Paper Size dropdown menu, which is currently available under it.
- Choose the paper size you’ll print to from the Paper Size or Destination Paper Size dropdown menu.
- Ensure that the paper you’ve ordered is placed in your printer properly, and then select Print to print what you’re printing!
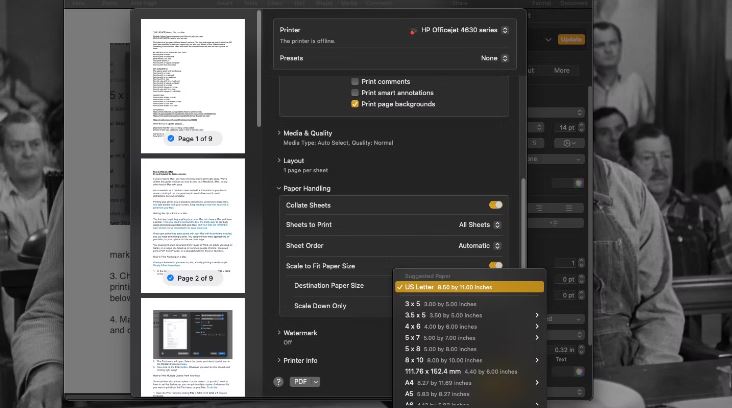
How do you stop or cancel Printing on Macs? Mac
It’s simple to start printing posters or similar items and then realize there’s an incredibly large typo. This can be quite a hassle in the event that you’ve just begun printing fifty copies as well. It’s also very easy to press Print on something only to find you have to place the paper into the printer.
You can, however, stop or cancel the printing process to fix any mistakes and print after you’re done. To stop or cancel the Print you’re printing, take these steps:
- Start your Print window. This window can be opened by clicking on the printer icon, which is displayed in the Dock after you print something.
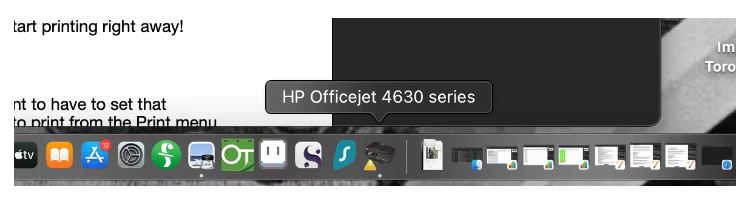
- To stop a print to stop a print, press the Stop button that is located near the bottom of the window or just to the left of the printing. The printer will stop at the point it is within the Print. This is your opportunity to add more paper to your printer or repair the issue of a jam.
- To resume printing from a stopped job, select the resume button that replaces the Pause button located near the bottom of the window for printing.
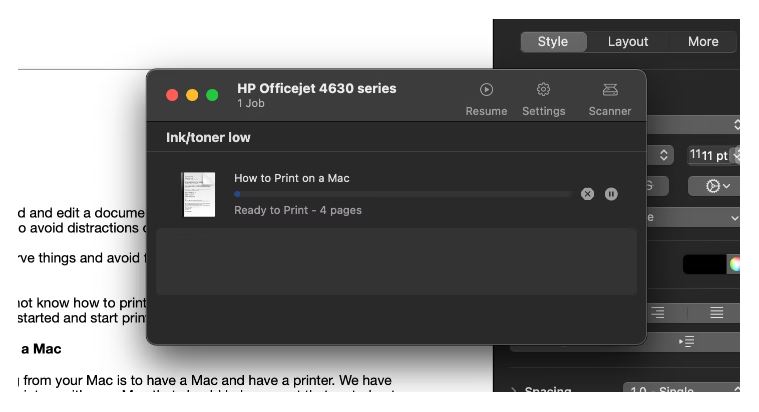
- To stop a print job, simply click the “X” button located to the right of the print job. The printer will cease printing completely by feeding the paper it began printing on but not completing the page.
- If you want to restart a stoppage in a print job, it is necessary to go back to the app you’re printing in and click the Print button again. It will be impossible to start a new print job using the print window.
- Note: In the event that you do not see a Printer icon on your Dock, the print job might have been completed and cannot be canceled. If that’s not the scenario, you may start the Printer window by navigating to the System Settings > Printers and Scanners, choosing your printer, and then selecting the Printer Queue.
How can you print PDFs to Your Mac?
- You might want to save the webpage or document as a PDF prior to or after printing it. It’s not necessary to open Word or Preview first. It is possible to save any file as a PDF directly in the Print menu.
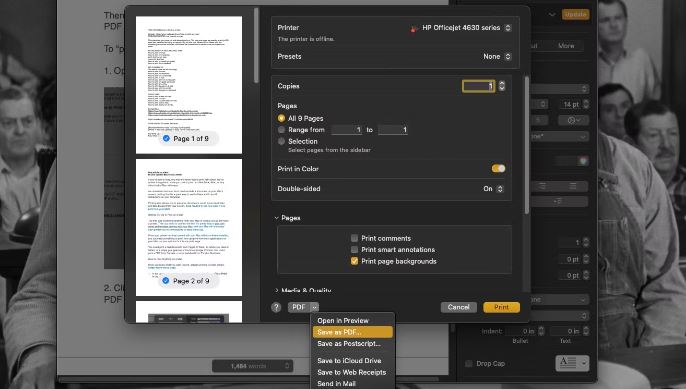
- To “print” any document in PDF format, this is what you must do:
- Go to the Print menu, then select the dropdown arrow above the “PDF” pdf selection at the end.
-
-
- Choose the “Save as PDF” option to save the PDF as an option. It will open a tiny window that lets you identify the PDF and select the location within your Mac.
- Simply click Save after you’ve finished this, and you’ll be able to find the PDF file exactly where you want it.
-
It’s easy to print documents from a Mac.
- We’re sure this guide will allow you to discover how easy it is to print directly from your Mac. In only a couple of clicks, you’ll have your own article or document in your hand, or save it as a pdf. Once you’ve learned how to get the most out of the printer that is connected to your Mac and printer, have fun with every printing venture!
